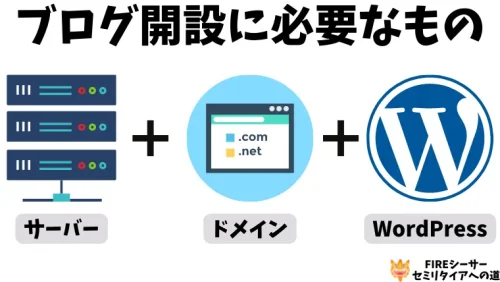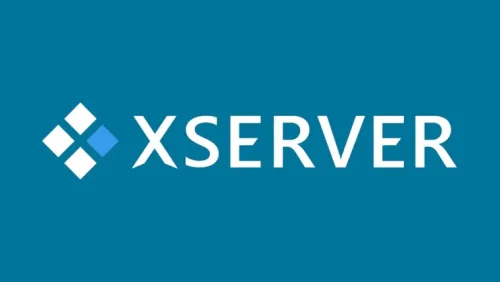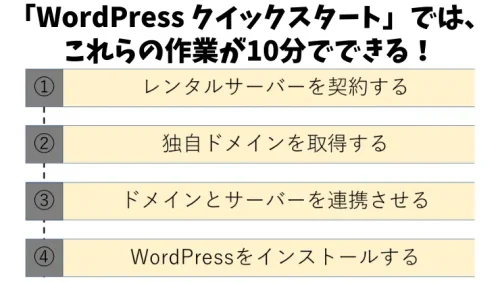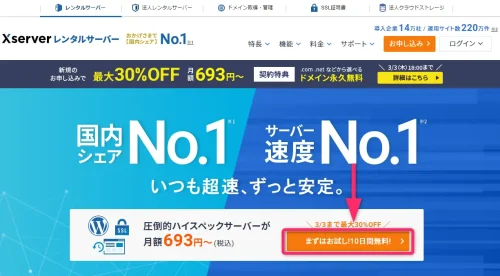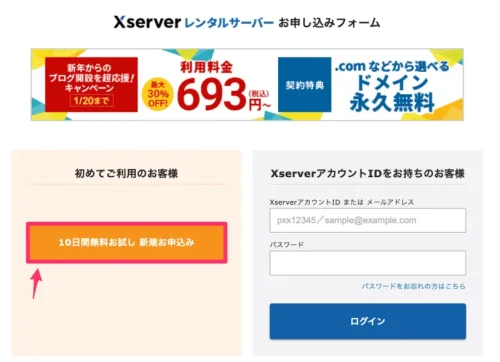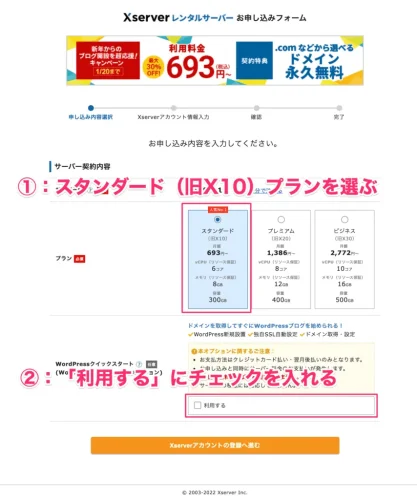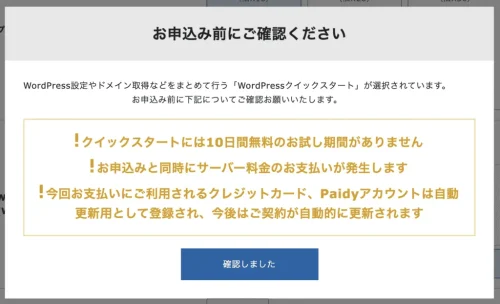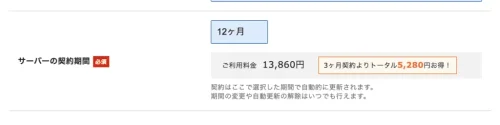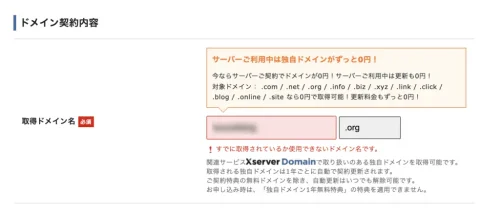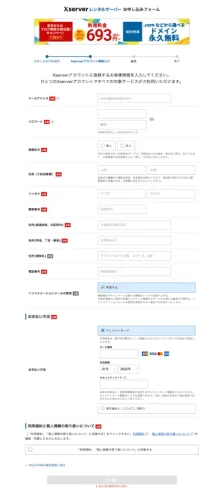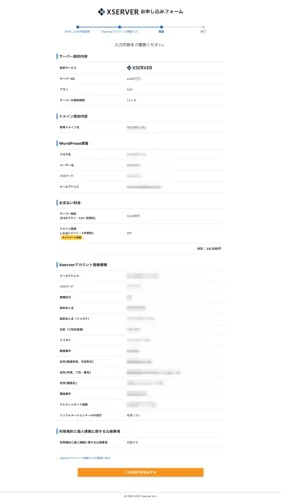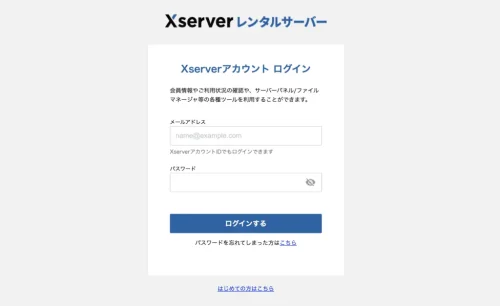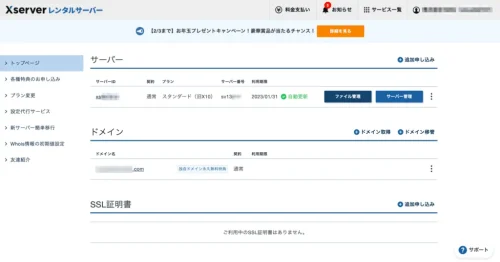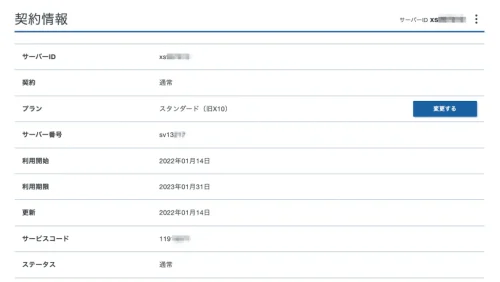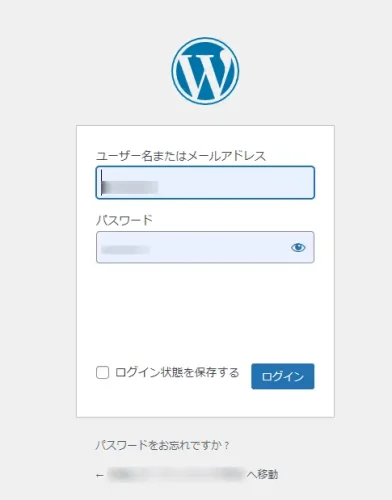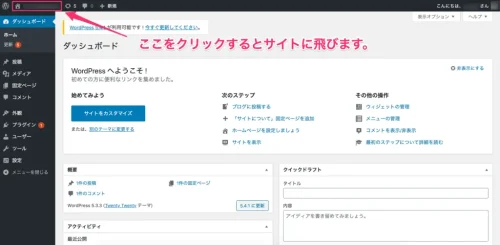ブログアフィリエイト収入月5桁を達成したFIREシーサー(@FIRE_SHISA)が、エックスサーバーでWordPressブログを開設する手順を説明します。
 ブログを始めたい人
ブログを始めたい人副業でブログを始めようと思ったものの、ブログの始め方が分からず挫折しそう。
副業でブログを始めるにはWordPressブログが良いと聞いたけど、始める方法が分からない。



エックスサーバーの「WordPress クイックスタート」を利用すれば、10分でWordPressブログを始めることができます。
- スマートフォン(電話・SMS認証)
- メールアドレス
- クレジットカード(支払いに必要)
[qa-box01 title=”ブログはWordPress以外の無料ブログでも良いの?”]
無料ブログでアフィリエイトを始めても良いですが、Googleアドセンスの申請ができないので、収益化が難しいというデメリットがあります。
[/qa-box01]
FIREシーサーもWordPressでブログを始める方法が分からず、副業でブログを始めるのを断念しそうになった経験があります。
ブログの入り口で立ち止まってしまう人を減らし、ブログを始めたい人が簡単にWordPressでブログを始めることができるようにこの記事を書いています。
WordPressとは?



ブログで稼ぐには、WordPressでブログを作った方が良いと聞いたけど、そもそもWordPressって何?



WordPressとは、ホームページやブログを簡単に作れるソフトウェアのこと。
パソコン操作に慣れていない人でもブログの更新、スタマイズが簡単にできます。
WordPress自体は無料で使うことができますが、WordPressでブログを始めるにはサーバー費用(月額約1,000円)が必要になります。
WordPressでブログを始めるためには初期費用(サーバー代)がかかるとは言え、月額約1,000円程度なので、せどりや投資などに比べると圧倒的に初期費用がかからない!
WordPressブログの立ち上げに必要なもの
- レンタルサーバー(有料:月額約1,000円)
- ドメイン(無料)
- WordPress(無料)
WordPressでブログを始めるためには、上の3つのものが必要になります。
本記事で解説する手順では、レンタルサーバーの契約と一緒にドメイン取得までできます。
難しい設定はなく、これからブログを始める人でも簡単にWordPressでブログが始められます。
それぞれの用語の意味が分からないと思いますが、ブログの立ち上げは、土地に家を建てるイメージを持っていただくと理解しやすいです。
[jin_icon_checkcircle color=”#87cefa” size=”18px”]サーバー:インターネット上の土地
[jin_icon_checkcircle color=”#87cefa” size=”18px”]ドメイン:インターネット上の住所
[jin_icon_checkcircle color=”#87cefa” size=”18px”]ブログ:インターネット上の家
土地(=サーバー)の上に、家(=ブログ)を建てて、住所(=ドメイン)を設定すると、訪問者(=ブログ読者)が訪れてくれます。
土地を買うには大きな金が必要になるのと同様、サーバーを買うにも大きなお金がかかるので、「レンタル」という形でサーバーを借りてブログを作ります(=土地を借りて家を建てるイメージ)。
家を建てただけでは誰の家か分からないので、住所(=ドメイン)を設定する必要があります。
WebページのURLの一部分がドメインです。
「https://fitness098.com/」
赤字部分がドメイン
エックスサーバー(XSERVER)とは?
エックスサーバー(XSERVER)は、国内シェアNo1のレンタルサーバーで国内で最も利用されているレンタルサーバーです。
本ブログもエックスサーバーを利用しています。
- 利用者が多いので信頼性が高い!
- ドメインが無料で取得可能!
- 10日間の無料体験あり!
レンタルサーバーは他にもいっぱいありますので、お好きなものを選んでもOKです。
[jin_icon_information color=”#87cefa” size=”18px”]その他のレンタルサーバー例
mixhost(ミックスホスト) ![]()
![]()
![]()
![]()
エックスサーバーでWordPressブログを開設する手順
エックスサーバーの「WordPress クイックスタート」でWordPressブログを10分で開設する手順を説明します。
FIREシーサーがブログを始めた時は、「WordPress クイックスタート」のようなサポートはなかったので、ブログを開設するまでに1時間かかりました。
ブログを始めるハードルがかなり下がって来ているので、パソコンを使い慣れていない人でも10分で簡単にブログを始めることができます。
[ptimeline]
[ti label=”STEP1″ title=”エックスサーバーHPへアクセス”]
エックスサーバー公式HP![]()
![]()
※クリックすると公式サイトに飛びます。
「初めてご利用のお客様」の「10日間無料お試し 新規お申込み」をクリックして新規申し込みをします。
クリックすると、「お申し込みフォーム」の画面になります。
[/ti]
[ti label=”STEP2″ title=”サーバー契約内容を入力する”]
②の「利用する」にチェックマークを入れると、お申し込み前の確認が表示されるので、「確認しました」をクリック。
「確認しました」をクリックすると、サーバーの契約期間などが表示されるので、契約期間を設定しましょう。
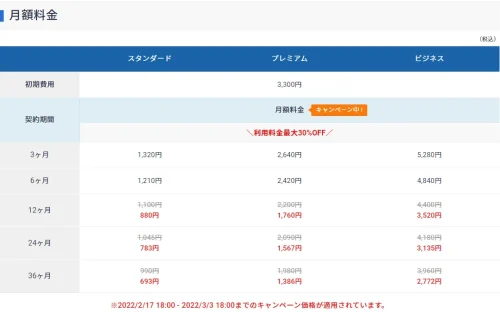
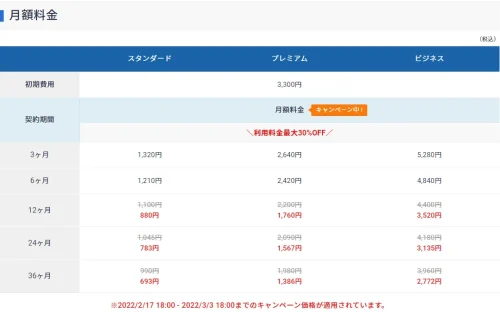
![]()
![]()
12ヶ月以上の契約期間の場合、2022/3/3 18:00まで割引キャンペーンをやっているので、契約期間は「12ヶ月」がおすすめ!
[/ti]
[ti label=”STEP3″ title=”ドメイン契約内容を入力する”]
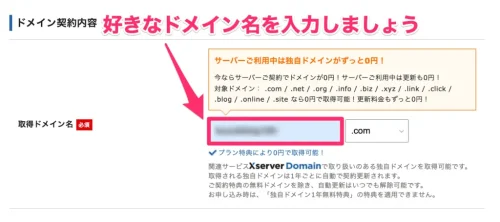
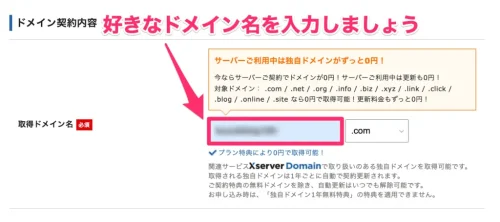
なお、ドメイン名の後ろの「.com」は自由に選択できますが、「.com」・「.org」・「.info」などがよく使われていて無難です。
[/ti]
[ti label=”STEP4″ title=”WordPress情報を入力する”]
入力項目
- ブログ名:好きなブログ名(後からWordPressで変更可能)
- ユーザー名:半角英数でユーザー名を入力
- パスワード:パスワードを設定
- メールアドレス:メールアドレスを入力
「ユーザー名」と「パスワード」は、WordPressにログインする時に使うので、メモしておいて下さい。
パスワードを忘れると再設定しないといけないので、メモ必須!
[/ti]
[ti label=”STEP5″ title=”登録情報を入力する”]
入力項目
- メールアドレス:メールアドレスを入力
- 区分:個人 or 法人
- 名前〜電話:個人情報を入力
- 支払い情報:クレジットカードorコンビニ/銀行
- メール受信:必要なければチェックしなくてOK
- 利用規約:チェックする
入力項目を全て入力したら、「次へ進む」をクリック。
[/ti]
[ti label=”STEP6″ title=”メール認証をする”]
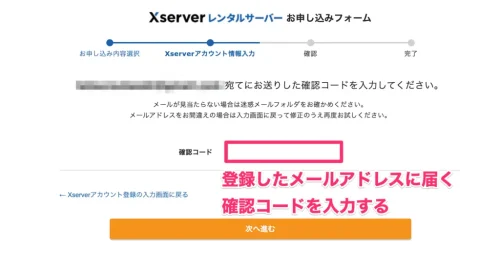
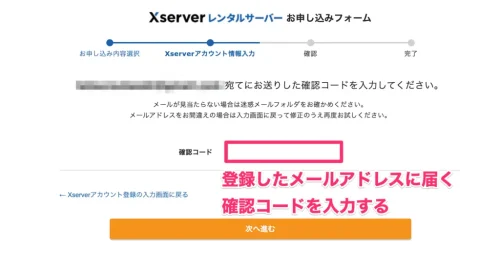
[/ti]
[ti label=”STEP7″ title=”入力内容の確認”]
入力内容に間違いがなければ、「この内容で申込みする」をクリックします。
「お申し込みが完了しました。」の画面が表示されれば、お申し込み完了!
これでエックスサーバーのWordPressクイックスタートでのブログ立ち上げ完了。
[/ti]
[ti label=”STEP8″ title=”エックスサーバーのログイン”]
続いて、契約したエックスサーバーのログインページにアクセスします。
エックスサーバー公式ログインページ
エックスサーバーの登録情報を入力した時のメールアドレスと、パスワードを入力してログインしましょう。
WordPressクイックスタートで入力したメールアドレスとパスワードではないのでご注意ください。(両方を一緒にしている人は問題ないです)
ログインすると、下記のような画面になります。
サーバーIDをクリックすると、下のように契約情報が表示されるので、サーバーの「利用期限」をチェックして、忘れないようにカレンダーに入力しておきましょう。
「利用期限」までに解約したくなった場合は、「利用期限」までに解約手続きをすると更新料金が発生しません。
エックスサーバー解約方法公式ページ
以上でエックスサーバーでの手続きは完了。
次は、WordPressにログインしてみましょう!
[/ti]
[ti label=”STEP9″ title=”WordPressにログイン”]
「STEP4 WordPress情報を入力する」でメモしておいた「ユーザー名」と「パスワード」でWordPress管理画面からログインしましょう。
「ログイン状態を保存する」をチェックしておくと、ログイン状態を継続できます。
ログインが完了すると、下記のような管理画面が表示されます。
この管理画面でブログの記事の下書きを書いたり、ブログのデザインの設定を行います。
管理画面の左上のブログ名をクリックすると、ブログの公開ページへとアクセスできます。
最初は「Hello World!」と表示されていると思います。
これで、WordPressブログ開設完了!
WordPressブログデビューおめでとうございます。
[/ti]
[/ptimeline]
まとめ
この記事では、エックスサーバーの「WordPress クイックスタート」を利用して10分でブログを開設する方法を説明しました。
WordPressブログを始めてこれから稼ごうと思いっている人は、この記事を読めば10分でWordPressブログを始めることができます。